Apa itu team viewer ? mungkin untuk penjelasan singkatnya adalah aplikasi untuk mengkontrol Laptop lain dengan laptop tiba (Remote desktop) tetapi sekarang Team Viewer Terbaru sudah suport untuk transfer file beserta bisa untuk koneksi LAN (Tidak perlu pake internet) dengan syarat terhubung pada 1 router/modem.
Langsung saja ke materi utama kali ini saya akan mengshare cara menggunakan Team Viewer dengan kabel LAN RJ45 dan bahan - bahan yg di perlukan di antaranya adalah :
1. Kabel RJ45
2. 2 Laptop
3. Saya menggunakan OS WINDOWS 10 di LAPTOP 1 dan OS WINDOWS 7 di LAPTOP 2.
4.Team Viewer Versi 11 *silahkan download di sini kalau belum punya -> DOWNLOAD TEAM
VIEWER Versi 11 *
Lanjut ke langkah - langkah nya adalah sebagai berikut :
1. Setelah di download aplikasinya buka saja file download dan cari aplikasi TeamViewer_setup.exe
2. Install seperti biasa anda menginstall Team viewer nya atau bisa melihat langkah - langkah di bawah ini.
3. Double klik aplikasinya dan keluar popup pilih button "Run" (Tanpa tanda petik)
4. Setelah itu lanjut ke proses selanjutnya dapat di samakan seperti di bawah ini lalu klik "Accept - Finish"
5. Tunggu proses installasi sampai selesai
6. Lalu run aplikasi Team Viewer nya maka akan keluar tampilan pertama seperti di bawah ini untuk LAPTOP 1 dengan ID dan Pasword yg berbeda dengan LAPTOP 2
7. Dan seperti ini untuk LAPTOP 2 ddengan ID dan Pasword yg berbeda dengan LAPTOP 1 tetapi kita tidak akan menggunakan ID nya karena kita akan menggunakan kabel LAN RJ45 dengan cara konfigurasi bisa di lihat di postingan saya selanjutnya atau mengklik LINK di bawah ini
( goo.gl/xiZFao )
8. Setelah Kabel LAN RJ45 TADI di masukan ke kedua LAPTOP TERSEBUT selanjutnya adalah setting untuk mengaktifkan fitur REMOTE VIA LAN (Mengendalikan dengan perantara Kabel LAN)
ikuti carai di bawah ini.
9. Silahkan Seting seperti di bawah ini untuk LAPTOP 1 dan klik button "OK"
10. Silahkan Seting seperti di bawah ini untuk LAPTOP 2 dan klik button "OK"
11. Check IP Laptop 2 (Karena pertama kita akan mencoba Mengendalikan LAPTOP 2 menggunakan LAPTOP 1.
Dengan cara TEKAN BERSAMAAN "WINDOWS + R" lalu ketik "CMD" lalu enter.
12. Maka CMD (Command Prompt) akan terbuka lalu ketikan perintah "ipconfig" untuk melihat Konfigurasi IP LAPTOP 2 dapat di lihat IPV4 dari LAPTOP 2 adalah "192.168.137.127"
13. Setelah itu ketikan IP Address dari LAPTOP 2 ke Team Viewer LAPTOP 1 yaitu "192.168.137.127" Seperti di bawah ini lalu klik Button "Connect to partner"
14. Maka kita akan disuruh untuk memasukan Password Team Viewer dari laptop 2 password nya tadi "6247" Lalu klik "Log On"
15. Tunggu beberapa saat lalu kita akan masuk ke tampilan Desktop awal dari LAPTOP 2 seperti di bawah ini sekarang kita akan mencoba mentransfer File.
16. Silahan pilih panel menu "Files & Extras" dan pilih menu "Open file transfer" seperti di bawah ini.
17. Lalu akan muncul popup seperti di bawah ini, Jendela sebelah kiri adalah FILE EXPLORE dari LAPTOP 1 dan Sebelah kanan adalah FILE EXPLORE dari LAPTOP 2
18. Saya akan mencoba mengirim Folder "eminem" yg berada di LAPTOP 2 dengan lokasi D:\Musik dan akan di kirim ke Folder yg berlokasi di E:\
19. Setelah itu klik "Receive" untuk menerima File dari LAPTOP 2 ke LAPTOP 1. dan tunggu proses nya sampai selesai.
20. Setelah selesai silahkan periksa file yg di kirim tadi di E:\ LAPTOP 1
berikut file nya sudah berhasil di terima.
21. Setelah itu silahkan untuk keluar dari LAPTOP 2 dengan cara di bawah ini dan pilih "End Session" Maka akan keluar secara otomatis keluar dari CONTROL LAPTOP 1 ke LAPTOP 2
22. Selanjutnya kita akan mencoba MeRemote LAPTOP 1 dengan LAPTOP 2
sama seperti langkah sebelum nya yaitu kita check IP dai LAPTOP 1 terlebih dahulu dengan CMD
23. Setelah itu kita dapat mengetahui bahwa IPV4 dari LAPTOP 1 adalah "192.168.137.1"
24. Masukan IPV4 (192.168.137.1) dari laptop 1 ke laptop 2 lalu klik "Connect to partner" seperti di bawah ini.
25. Setelah itu masukan Password Team Viewer dari LAPTOP 1 yaitu "k91vt4" Lalu klik "Log On"
26. Tunggu Proses nya sampai selesai.
27. Oh ia kita juga bisa menghilangkan Wallpaper dari Laptop yg sedang kita Remote dengan cara seperti di bawah ini untuk mengurangi Transfer rate agar lebih cepat dan stabil :D
28. Tapi saya akan meng aktifkan Wallpaper nya karena maklum koneksi saya cepat hehhehe :p
Selanjutnya kita akan mencoba mentransfer file dari Laptop 1 ke laptop 2 (berkebalikan dari tadi)
29. Pilih file nya saya akan mengirim file "Vidya" dari lokasi "E:\FD Vidya" ke "D:\Retsa"
klik Receive untuk mulai mengirim.
30. Tunggu proses transfer sampai selesai.
31. Check file yg di kirim tadi di tempat dmna kita memilih destinasi file nya yaitu "D:\Retsa"
32. Karena tadi kita menerima file sekarang kita akan mulai mengirim File dari Laptop 2 ke Laptop 1
dengan cara pilih file yg akan di kirim dan tempat file tujuan setelah itu klik "Send"
33. Seperti biasa kita tunggu sampai proses seleai.
34. Chek lg file yg di kirim tadi di Laptop 1 dan selesai sudah.
*Terimakasih telah menyimak silahkan tinggalkan komentar yg bermutu, wasalam*





































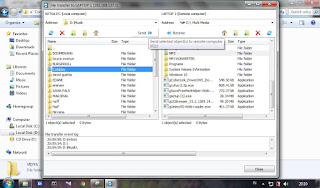




0 komentar:
Posting Komentar