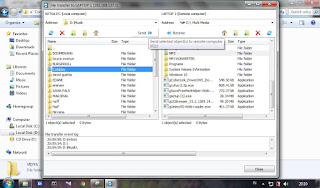Selamat datang lagi di blog saya
kali ini saya akan menjelaskan cara untuk Konfigurasi IPV4 di Ubuntu
hal pertama yang harus di lakukan adalah mengumpulkan bahan bahan nya yaitu :
1. Laptop yang sudah terinstall OS Ubuntu 14 atau bisa menggunakan VM Ware seperti saya kalau tentang VMware silahkan download dan install manual saja :D
2. Niat hahahaha udah sih itu ajh :p
Setelah bahan - bahan di kumpulkan maka kita bisa lanjut ke langkah selanjutnya yaitu :
1. Ke desktop seperti di bawah ini lalu pilih "Tatanan sistem" karena saya menggunakan bahasa Indonesia pada Ubuntu nya.

2. Setelah itu pilih Icon yang bertuliskan "Jaringan"

3. Lalu di menu "Kabel" anda bisa melihat setelan IPV4 awal andaa (Default IP ADRRES) Nah IPV4 tersebut yang akan kita ubah. (Maaf kurang jelas dikarenakan tidak bisa fullscreen).
Pilih "Opsi" yang berada di bawah kanan.

4. Akan keluar tampilan popup, lalu pilih panel "Tatanan IPv4" dan akan seperti di bawah ini,
Silahkan beri nama sambungan nya tapi saya cuman memberikan namanya "Sambungan kabel 1"

5. Setelah di beri nama sambungan langkah selanjutnya adalah mengubah "Metode" nya dari "Otomatis (DHCP)" Menjadi "Atur Sendiri" dan isikan Kolom - Kolom yang tersedia seperti di bawah ini.
Pada kolom "Alamat" saya memasukan tanggal lahir saya (20) di tambah (100)
Pada kolom "Network" anda bisa memasukan "24" saja karena sudah mewakili Default yaitu "255.255.255.0"
Pada kolom "Gateway" Masukan IPV4 yg akan menjadi Default Gateway nya.
Lalu isi "Server DNS" nya dengan Default gateway dan "Rumah pencarian" dengan "8.8.8.8"
Lalu klik Simpan.

6. Setelah di simpan maka popup akan hilang dan selanjutnya kita bisa mematikan dulu radio nya(koneksinya) dengan cara klik tombol switch yang berada di atas kanan maka koneksi akan terputus.

7. Nyalakan ulang koneksi nya dengan meng klik lg switch nya maka akan memperbarui Konfigurasi yang kita lakukan di atas, Setelah di nyalakan maka akan keluar Notifikasi "Terhubung" dan dapat di lihat seperti di bawah ini IPV4 nya telah berubah :D berarti anda berhasil mengkonfigurasinya.

8. Bila anda ingin mengembalikan settingan IPV4 seperti biasa maka anda bisa membuka menu "Opsi..."
yang berada di bawah kanan lalu pilih Konfigurasi IPV4 lagi dan ubah menu "Metode" nya menjadi "Otomatis (DHCP)" lalu klik simpan.

9. Seperti biasa POPUP nya akan hilang dan IPV4 masih belum berubah karena belum kita Perbarui koneksi nya caranya gampang matikan lagi Switch nya :D

10. Setelah di matikan jangan lupa nyalakan lagi switch nya dan check kembali IPV4 nya apakah sudah Default seperti pertama atau tidak :D kalo sudah default berarti anda berhasil :D

11. Selamat sekarang anda dapat mengkonfigurasi IPV4 di UBUNTU kapanpun anda mau :D
kali ini saya akan menjelaskan cara untuk Konfigurasi IPV4 di Ubuntu
hal pertama yang harus di lakukan adalah mengumpulkan bahan bahan nya yaitu :
1. Laptop yang sudah terinstall OS Ubuntu 14 atau bisa menggunakan VM Ware seperti saya kalau tentang VMware silahkan download dan install manual saja :D
2. Niat hahahaha udah sih itu ajh :p
Setelah bahan - bahan di kumpulkan maka kita bisa lanjut ke langkah selanjutnya yaitu :
1. Ke desktop seperti di bawah ini lalu pilih "Tatanan sistem" karena saya menggunakan bahasa Indonesia pada Ubuntu nya.

2. Setelah itu pilih Icon yang bertuliskan "Jaringan"

3. Lalu di menu "Kabel" anda bisa melihat setelan IPV4 awal andaa (Default IP ADRRES) Nah IPV4 tersebut yang akan kita ubah. (Maaf kurang jelas dikarenakan tidak bisa fullscreen).
Pilih "Opsi" yang berada di bawah kanan.

4. Akan keluar tampilan popup, lalu pilih panel "Tatanan IPv4" dan akan seperti di bawah ini,
Silahkan beri nama sambungan nya tapi saya cuman memberikan namanya "Sambungan kabel 1"

5. Setelah di beri nama sambungan langkah selanjutnya adalah mengubah "Metode" nya dari "Otomatis (DHCP)" Menjadi "Atur Sendiri" dan isikan Kolom - Kolom yang tersedia seperti di bawah ini.
Pada kolom "Alamat" saya memasukan tanggal lahir saya (20) di tambah (100)
Pada kolom "Network" anda bisa memasukan "24" saja karena sudah mewakili Default yaitu "255.255.255.0"
Pada kolom "Gateway" Masukan IPV4 yg akan menjadi Default Gateway nya.
Lalu isi "Server DNS" nya dengan Default gateway dan "Rumah pencarian" dengan "8.8.8.8"
Lalu klik Simpan.

6. Setelah di simpan maka popup akan hilang dan selanjutnya kita bisa mematikan dulu radio nya(koneksinya) dengan cara klik tombol switch yang berada di atas kanan maka koneksi akan terputus.

7. Nyalakan ulang koneksi nya dengan meng klik lg switch nya maka akan memperbarui Konfigurasi yang kita lakukan di atas, Setelah di nyalakan maka akan keluar Notifikasi "Terhubung" dan dapat di lihat seperti di bawah ini IPV4 nya telah berubah :D berarti anda berhasil mengkonfigurasinya.

8. Bila anda ingin mengembalikan settingan IPV4 seperti biasa maka anda bisa membuka menu "Opsi..."
yang berada di bawah kanan lalu pilih Konfigurasi IPV4 lagi dan ubah menu "Metode" nya menjadi "Otomatis (DHCP)" lalu klik simpan.

9. Seperti biasa POPUP nya akan hilang dan IPV4 masih belum berubah karena belum kita Perbarui koneksi nya caranya gampang matikan lagi Switch nya :D

10. Setelah di matikan jangan lupa nyalakan lagi switch nya dan check kembali IPV4 nya apakah sudah Default seperti pertama atau tidak :D kalo sudah default berarti anda berhasil :D

11. Selamat sekarang anda dapat mengkonfigurasi IPV4 di UBUNTU kapanpun anda mau :D